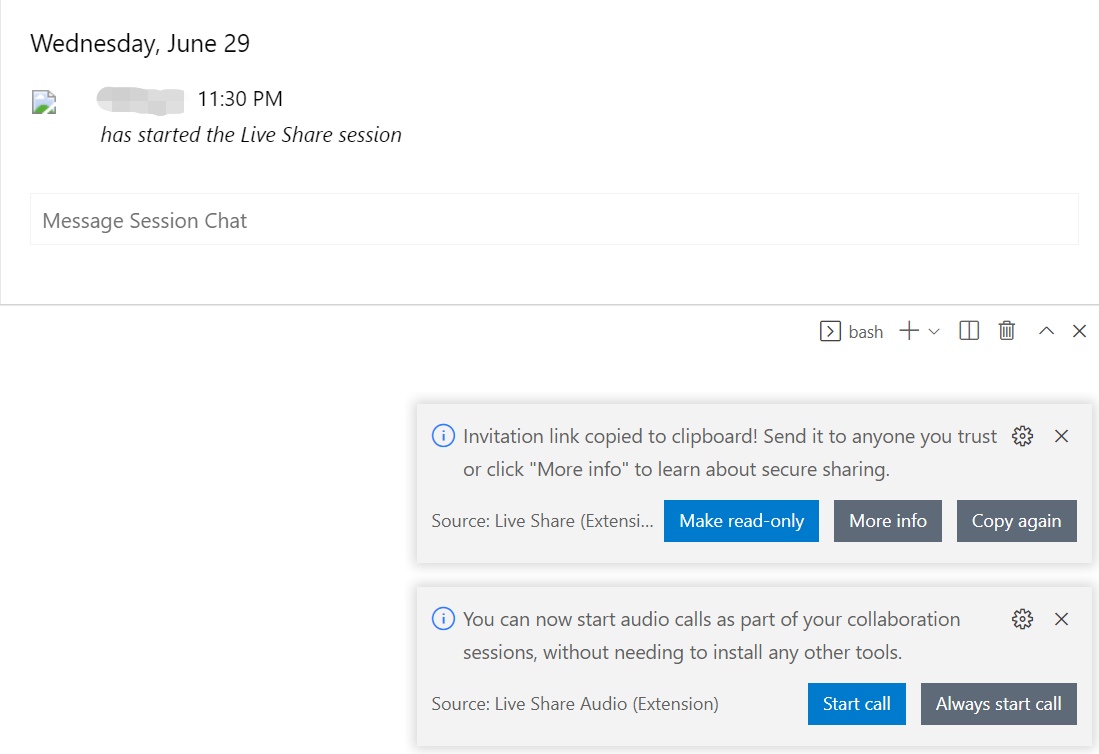Last update: April 27, 2024
VS Code 教程
Created: June 28, 2022; Author(s): Ming Li, Xiang Li
VS Code 全称 Visual Studio Code, 是微软出的一款轻量级代码编辑器, 免费、开源而且功能强大. 它支持几乎所有主流的程序语言的语法高亮、智能代码补全、自定义热键、括号匹配、代码片段、代码对比 Diff、GIT 等特性, 支持插件扩展, 并针对网页开发和云端应用开发做了优化. 软件跨平台支持 Win、Mac 以及 Linux.
前往官网下载地址下载: https://code.visualstudio.com/download
我们推荐使用英文版的VS Code, 可以帮助你熟悉相关词汇, 便于与他人交流. 如果你现在使用的是中文版 VS Code, 可以用 F1 (或 Ctrl+Shift+p) 调出命令面板, 在已有的 > 后输入 configure display language, 然后选择英语. 虽然命令面板的可发现性(discoverability) 不太好,但它是 VS Code 最重要的组件之一, 请牢记它的打开方式.
用VS Code连接服务器
VS Code 有丰富而强大的插件 (Extensions),这些优秀的插件使得VS Code生态体系更加吸引人,让开发效率大大提升. 要用 VS Code 连接服务器, 就需用到 Remote - SSH 这个插件.
在
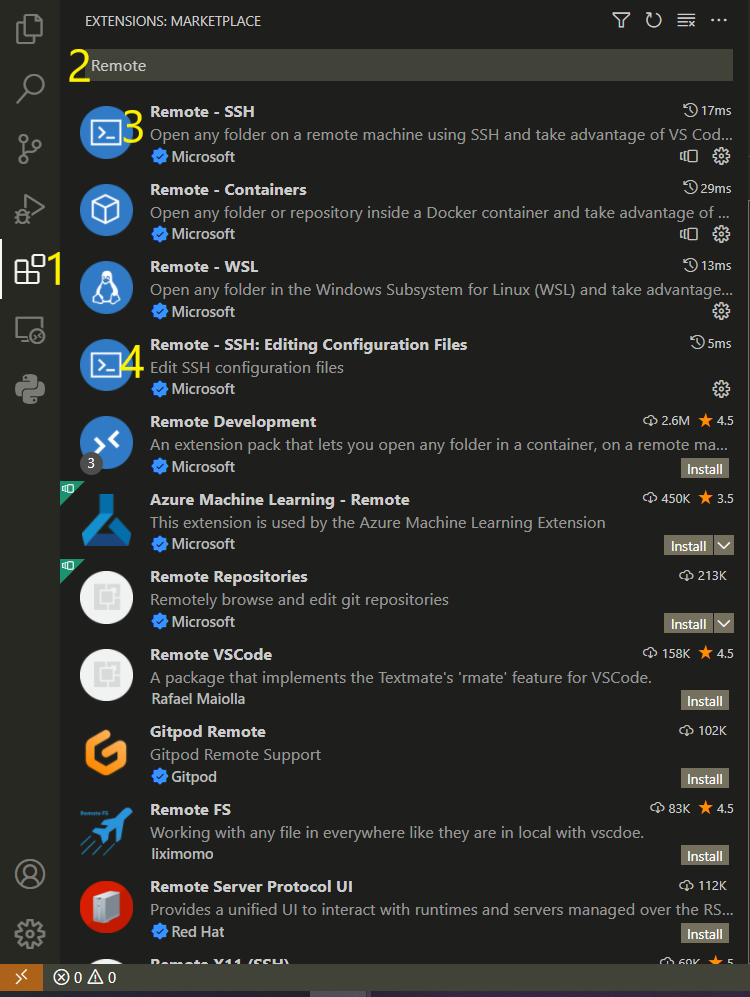
- 安装之后, 应该能在 VS Code 的左下角看到两个上下排列的
>和<组成的图案 (如果没有出现, 则用F1(或Ctrl+Shift+p) 调出命令面板, 输入Reload Window并选择这一项来重新加载 VS Code 界面), - 点击它, 选择
Connect to Host...(或者在命令面板里输入Connect to Host...) 后选择Configure SSH Hosts. - 然后选择在用户目录下
.ssh文件夹内的config文件 (如果没有该文件, 请参考首次登录服务器! - 服务器基本操作: SSH & SCP). 保存后再次点击左下角的图标, 然后选择要连接的服务器名即可. 在上方的Select the plaform of the remote host中选择 Linux, 如果左下角显示SSH: Host-name, 则说明连接成功!连接成功的图示如下:

如果连接不成功, 首先确认你可以在命令行环境里连上服务器, 然后再在 VS Code 里尝试.
否则, 带着命令行的输出截图 和 VS Code连接失败的整个页面截图 向管理员求助.
罕见情况下需要参考的解决方法:
更多有关如何使用 VS Code 的建议, 请参阅 VS Code 官网 https://code.visualstudio.com/docs/getstarted/tips-and-tricks
重启服务器上的 vscode-server
Last update: May 8, 2024, Xiang Li
当你更改了你的 .bashrc 并希望在 VS Code 中的 terminal 也生效时, 需要重启 VS Code (vscode-server).
或者, 在一些特殊的情况下你可能不得不通过尝试重启 VS Code 来排除某个未知问题.
这是因为, VS Code 分为客户端部分和服务器端部分, 客户端几乎只负责展示服务器端传来的数据, 而服务器端才是正真读取数据, 执行 shell 命令, 进行计算的那部分.
在使用服务器上的vscode-server时, 完整重启 VS Code 需要使用服务器的命令行(可以在 VS Code 的terminal内), 并执行命令:
ps -aux | grep USERNAME | grep vscode-server
其中USERNAME是你的用户名, 来找到所有由你启动的vscode-server进程.
例如其中一条进程记录如下
USERNAME 38247 4.1 0.0 11436184 108152 ? Sl 20:44 0:11 /home/USERNAME/.vscode-server/bin/6445d93......
使用 kill PID 来关闭这些进程, 其中PID是进程号, 为每一行中出现在用户名后的第一个数字, 例如 kill 38247.
当有大量进程存在的时候, 使用 pgrep pkill 可以批量关闭
使用 pgrep -f USERNAME/.vscode-server 利用字符串匹配找到所有vscode-server相关的进程, 准备关闭, 简单检查一下进程名称无误后,
使用 pkill -f USERNAME/.vscode-server 关闭它们.
关闭进程大约需要几秒钟, 稍作等待后本地也会断开 VS Code 之前的服务器连接. 重启本地的 VS Code 连接服务器即可.
使用Live Share合作完成代码
June 29, 2022, Xiang Li
Live Share是 VS Code 重磅的生产力提高工具, 允许多人同时编辑同一个project, 控制同一个控制台, 在同一个debugger里共同开发某个项目.
-
下载. 在Extension market里下载由Microsoft提供的Live Share(Live Share Audio, Live Share Extension Pack, 选装).
-
重载窗口. 进入VS Code Command Palette(
F1):reload window. 侧边栏及底部栏会出现Live Share选项及Logo. -
选择Share以开始分享你的编辑环境给其他人 / 选择Join以加入其他人的编辑环境
- 加入其他人分享的环境时需要invitiation link.
-
开始分享环境后自动复制了invitation link到剪切板. 右下角pop up提示框可以选择是否转为只读模式, 或是再次copy invitation link.
-
侧边栏在分享状态下可以查看当前的参与用户都有谁(可以匿名参与(实名则需要Microsoft/Github帐号), 可以使用网页版VS Code参与). 可以查看Shared Servers / Shared Terminals (默认Read-only), 选配了Live Share Audio的用户可以在这里发起audio call.
-
在有其他用户参与的模式下, 尤其要注意共同编辑的文件是否有被保存. 通过侧边栏可以选择follow / unfollow其他用户的光标, 以切换观察员模式看别人写代码和自己动手写代码模式的切换. 侧边栏可以启动一个暂时没什么用的聊天框聊天.